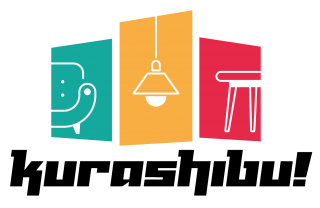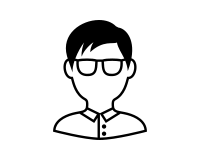【だれでも簡単】Nature Remoの設定方法とスマートスピーカー連携を解説します。

こんにちは。しょーごです。
ここ数年でスマートリモコンが徐々に家庭に普及してきています。
スマートリモコンとはテレビやエアコン等のリモコン情報をスマートリモコン端末に登録し、自宅の家電操作をスマートリモコン一台でスマートフォンから行えるようになるアイテムです。
私はこれからスマートリモコンを購入される方には、設定が非常に簡単なNature Remoをオススメしていますが、今までスマートリモコンを使ったことが無い方は以下のような疑問をお持ちの方も多いと思います。
スマートリモコンってなんだか設定が難しそう…
Nature Remoって設定は簡単にだれでもできるの?
Nature Remoの具体的な設定方法やスマートスピーカーとの連携方法も知りたいな。
今回は実際に自宅でNature Remoを複数台使用している私が、上記の疑問にお答えします。
Nature Remoの初期設定
Nature Remoには現行機種として『Nature Remo3, Nature Remo mini2, Nature Remo mini2 premium』の3つがありますが、初期設定方法はすべてほぼ一緒です。
★ Nature Remoの機種の違いについて確認したい方はこちらからどうぞ★
今回は Nature Remo mini2 を例に紹介します。
同梱物と Nature Remoを使うための環境
Nature RemoはWi-Fi経由で赤外線方式の家電操作を行いますのでWi-Fi環境が必須です。事前準備としてお手持ちのルーターのSSID(ネットワーク名)と暗号化キー(パスワード)の情報を手元に用意しましょう。
Nature Remo mini2 の同梱物は写真の通りかなりシンプルです。

Nature Remo 3は電源アダプター(2mのケーブルと一体型)となります。
Nature Remo 初期設定手順
現行機種のNature Remoは数あるスマートリモコンの中でも設定が簡単です。
手順通りに作業を進めれば10分もかからず初期設定は完了します。具体的に見ていきましょう
手順①スマートフォンにNature Remoアプリをインストール
お手持ちのスマートフォンにアプリをインストールしましょう。同梱されている説明書のQRコードからアクセスすると手間がかかりません。
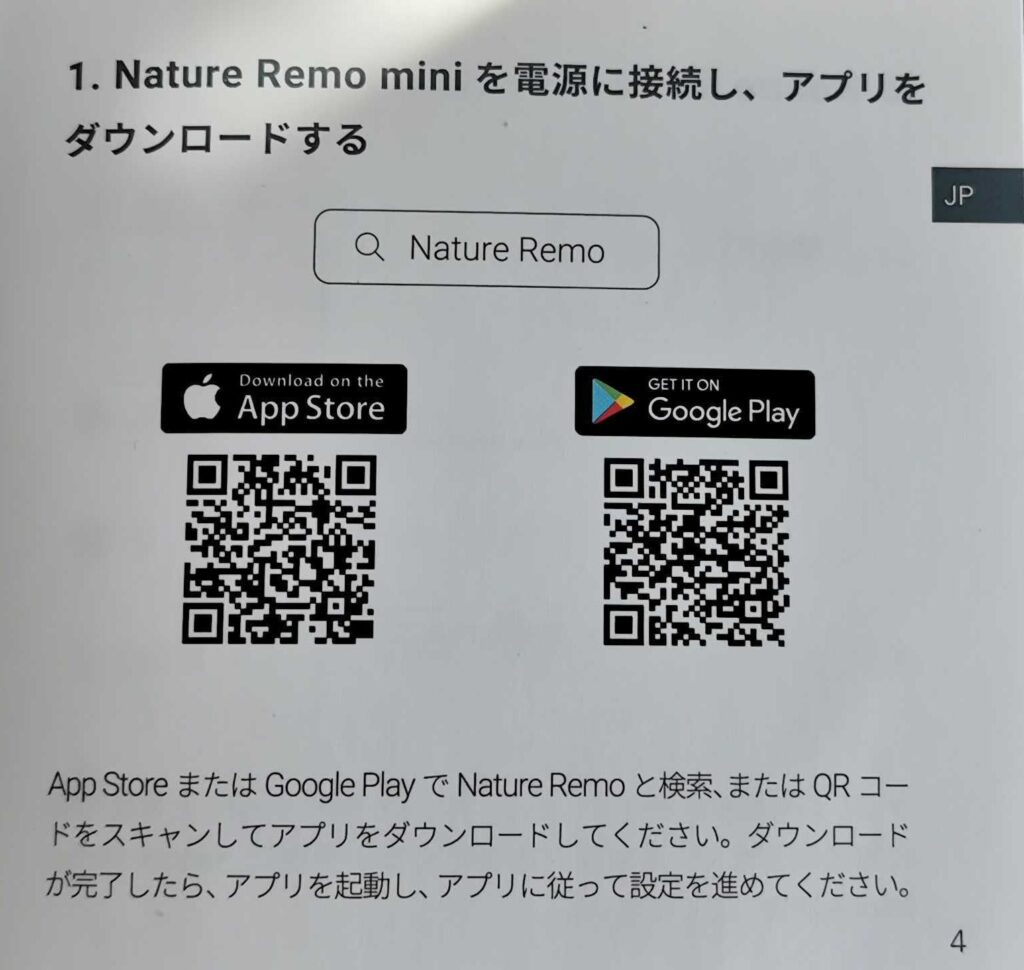
手順②アカウントを作成
インストールしたアプリを立ち上げて「アカウントを作る」ボタンをタップします、利用規約とプライバシーポリシーの同意に✓を付けて「次へ」タップします。
メールアドレスを入力する画面が表示されますのでメールアドレスを入力し、最後に名前を入力すれば終わりです。
ちなみにスマートスピーカーと連携して Nature Remoを使おうと思っている方は、メールアドレスはGoogleアカウントのメールアドレスを使うと後々楽です。
手順③Nature Remoのセットアップ
手順②が完了すると「Remoをセットアップする」ボタンが表示されます。
タップするとモデルの選択画面が出ますので、Nature Remo本体裏面に型番の記載があるので、そちらを確認し該当するモデルをタップします。
その後画面の指示に従ってWi-Fiルーターの近くで(重要) Nature Remo 本体に電源を入れると、デバイスが検索が自動で開始されます。(スマートフォンに「 ”Nature Remo”がBluetoothの使用を求めています 」と表示されたらOKをタップします。)
デバイスが見つかったらあらかじめ用意していた SSID(ネットワーク名)と暗号化キー(パスワード)の情報を入力し、Nature RemoをWi-Fiに接続します。(その後バージョン更新が自動で行われます。)
セットアップはたったこれだけで終わりです。
Nature Remoへ家電を登録する方法
初期設定も簡単ですがNature Remoは家電の登録もとっても簡単です。
プリセット有の家電の場合
プリセット有の家電を登録する場合、登録したい家電のリモコンの1つのボタンを読み込ませれば、丸ごと登録が完了します。
アプリのコントロール欄の「+」ボタンから新しい家電を追加で登録を行います。手順は画面の指示に従って進めれば簡単に完了できます。
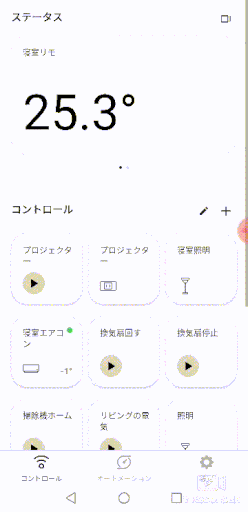
プリセットが無い家電の場合
プリセットが無い家電の場合も同様の手順です。プリセットが無い場合は読み込ませたボタン単体がボタンとして表示されます。
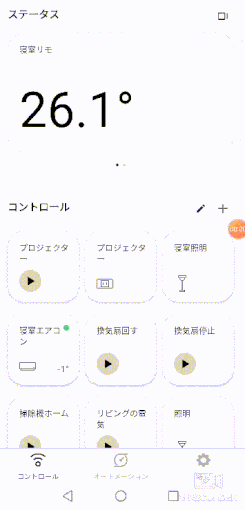
スマートスピーカーとの連携
Nature RemoはAmazon AlexaやGoogle Nestデバイスといったスマートスピーカーと連携することで家電の音声操作が可能となります。
スマートスピーカーと Nature Remoの連携は一見難しそうですが、こちらも非常に簡単な操作で連携ができます。今回は Google Nest Miniを例に実際の手順を紹介します。
(本記事ではGoogle Nest Mini自体の設定の説明は割愛します。)
手順①Google Homeアプリをインストール
まずはスマートフォンに「Google Home」アプリをインストールしましょう。
手順②設定画面からNature Remo smart Home を探す
インストールが完了したらアプリを起動しホームタブにある「設定(歯車マーク)」をタップします。
設定画面の一番したにある「Works with Google」をタップし、画面上部の検索アイコン(虫眼鏡マーク)に「 Nature Remo 」と入力します。
検索結果に「 Nature Remo smart Home」が表示されますので、こちらをタップします。
手順③本人承認
ログイン画面が表示されます。本人承認のパターンは2つに分かれます。
パターン1: Nature RemoアカウントをGoogleアカウントのメールアドレスで作成している場合
- ログイン画面上の”Sign in with Google”をタップ
- 「GoogleがRemoへのアクセスをリクエストしています。」と出たら許可するをタップ。
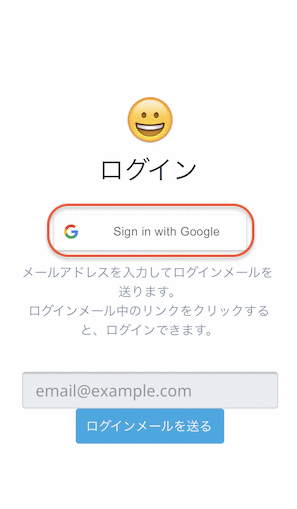
パターン2:GoogleアカウントでNature Remoに登録していない場合
- Nature Remoの登録に利用したアドレスを入力し、ログインメールを送信。
- メールボックスを開き、届いたワンタイムパスコードを確認&コピー。
- Google Homeアプリに戻り、ワンタイムパスワードを入力し、ログイン。
- 「GoogleがRemoへのアクセスをリクエストしています。」と出たら許可するをタップ。
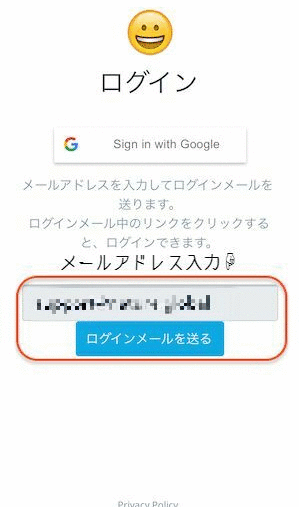
これで Nature Remoと Google Home アプリの連携が完了しました。
登録が完了すると「デバイスの選択」という画面が表示されますが、一旦「×」で閉じてしまってOKです。
登録が完了すると Google Home アプリのトップに Nature Remo アプリで登録した家電が表示されます。もちろんデバイス名は好きなように変更可能です。(私は Nature Remo アプリ側で変更してます。)
たったこれだけで家電の音声操作が可能になります。
さいごに
上記の通りNature Remoは初期設定から赤外線方式の家電登録、スマートスピーカー連携までとても簡単なスマートリモコンです。
最近は格安スマートリモコン等も多くありますが、ユーザビリティ(使いやすさ)はNature Remoがダントツで優れており、多くの人に選ばれる理由がわかります。
スマートリモコンを始めて購入される方はとりあえず Nature Remo を選ぶことをオススメします。
この記事が少しでも皆様のお役に立てば幸いです。